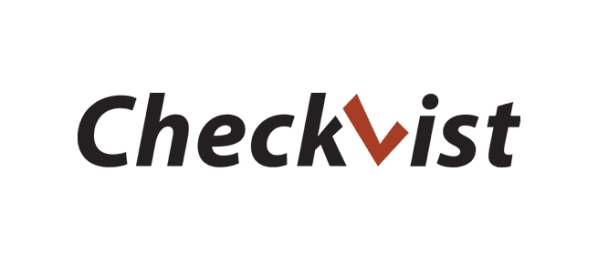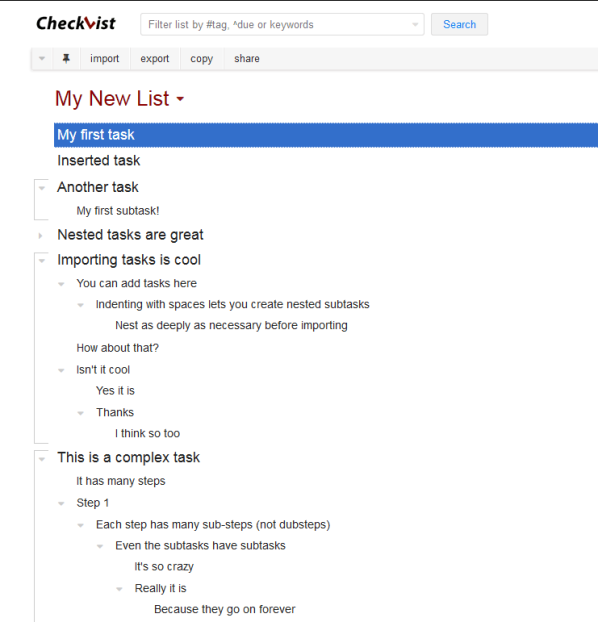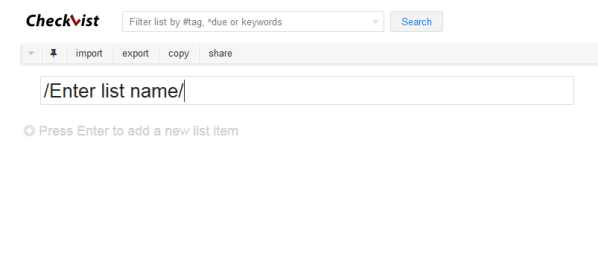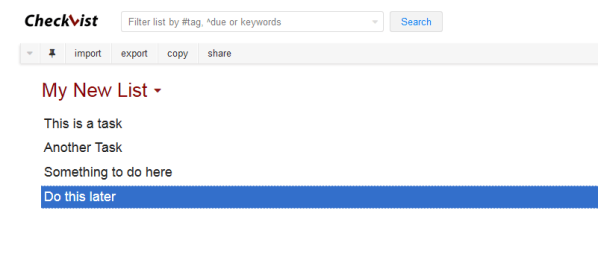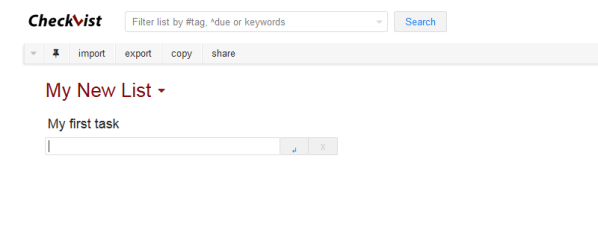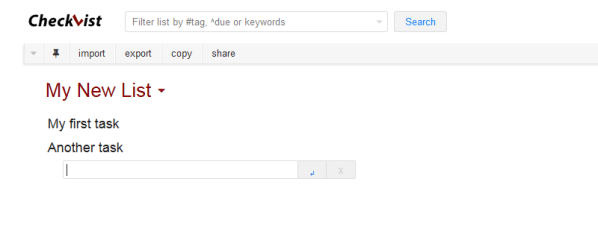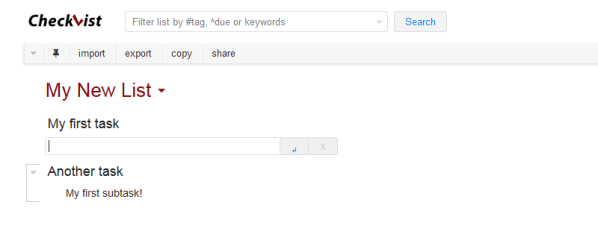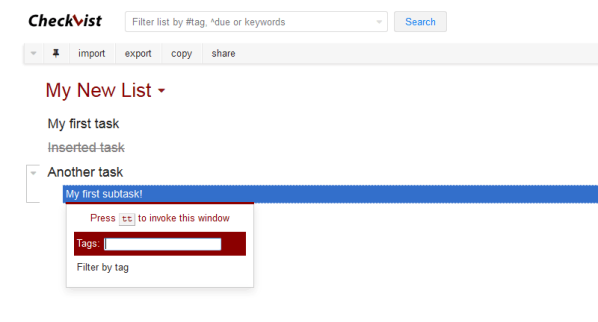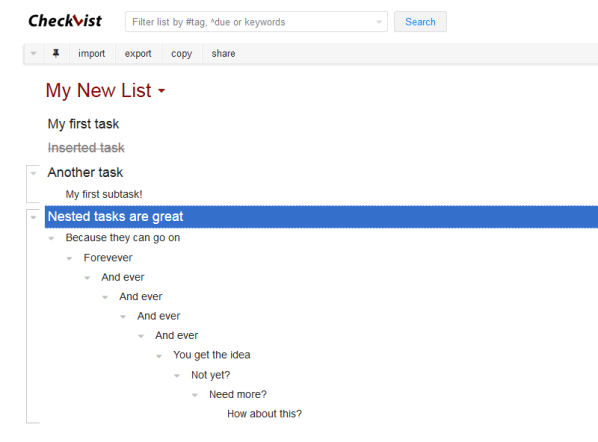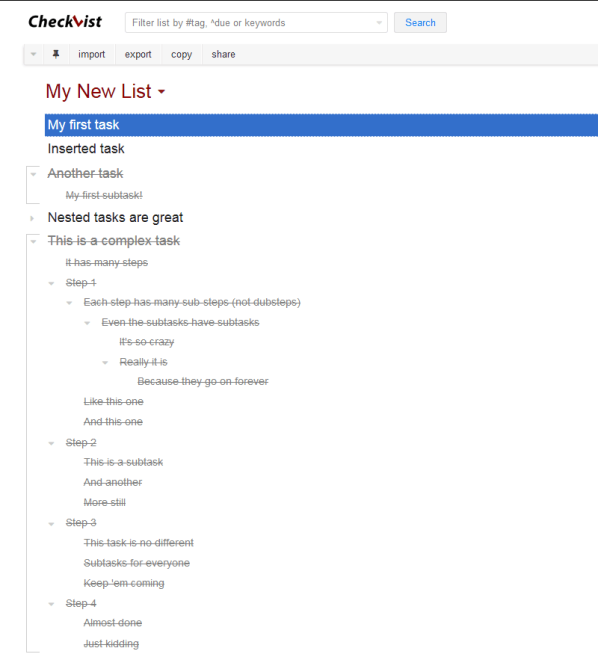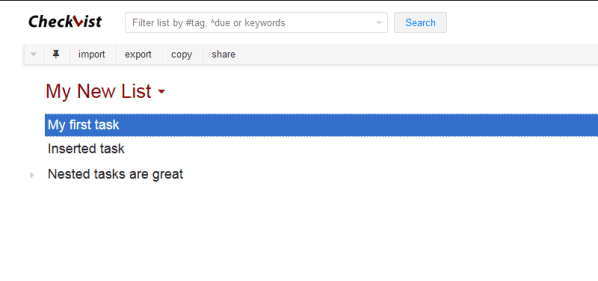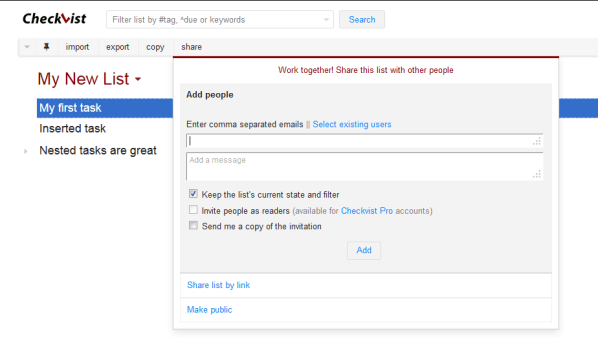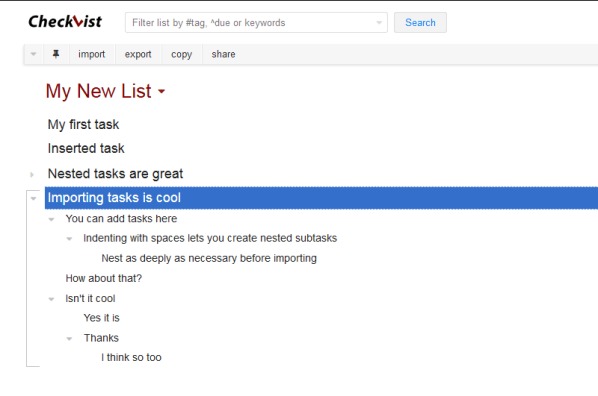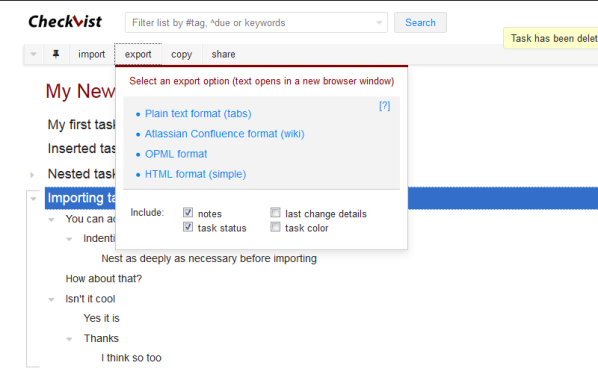Tools I Use: Checkvist
As the size and complexity of your projects grow, managing tasks becomes a task in itself. What you need is a tool manage and organize your tasks and then get out of the way.
The selection of task managers is vast. I know, I’ve tried them all.
The tool I use is Checkvist.
Who is it for?
If you have things to do, then Checkvist can work for you. Everyone from startups to soccer moms can benefit from a good task manager.
Here are just a few of the things you can use Checkvist for:
- Software development
- Design projects
- Project management
- Travel planning
- Film production
- Business development
- Meeting agendas
Task Management vs Project Management
A task manager focuses primarily on your tasks– a to-do list, if you will– whereas a project manager usually includes task management, but also provides additional tools for communication, collaboration, and visualizing a project’s current state.
While Checkvist includes some collaboration functionality, everything is centered around your tasks.
That said, you can definitely manage large projects with Checkvist depending on your needs and workflow. I manage dozens of projects with Checkvist, including those requiring collaboration with others.
Let’s look at what makes Checkvist so much better than the other task managers out there:
Dive Right In
No project setup, team members, contact information, milestones, or due dates. In Checkvist, you just create a new list:
You can immediately start adding tasks to your new list:
There’s nothing to slow you down in Checkvist. Everything is very simple and straightforward.
Keyboard Driven
It’s rarely necessary to take your fingers off the keyboard when using Checkvist.
When you name a new list and hit enter, a new text field is ready and waiting for your first task.
Add your first task and hit enter. A new text field for your next task appears below it.
Creating a subtask is just as simple. Just hit tab in the text field and the field is shifted to the right and is now a subtask of the task directly above it.
Navigate and select tasks using your keyboard’s arrow keys. If the task you want is far away, using the mouse is also an option.
Just hit enter to create a new task under the selected task.
When you’ve completed a task, select it and hit space.
Type tt to bring up the UI to tag tasks for even more refined organization.
You get the idea– your fingers stay on the keys 99% of the time in Checkvist, keeping you from wasting time reaching for the mouse every time you want to make a change to your list.
Pro tip: Press ? to see all available keyboard shortcuts in Checkvist.
Unlimited Nesting
Breaking a big task down into smaller chunks is a great way to make it more manageable. Checkvist allows you to break your tasks down to the atomic level if that’s what you want.
I don’t know how deep my subtasks go, but at least I know I won’t be limited by Checkvist. Unlimited nesting makes Checkvist flexible enough for any project.
Task Focus
Nesting tasks is great, but when you’re 10 levels deep in subtasks, it can be difficult to focus on a specific task.
Thankfully Checkvist has your back with hoisting. Just select a subtask and hit Shift → to display only the selected task and its subtasks.
Your list has not been modified, just your view has. Hit Shift ← to once again view the full list of tasks.
Flexible View Modes
When you’ve completed a lot of tasks, things can start to look a bit messy.
Just type hc to toggle the visibility of completed tasks to make it easier to focus on the remaining tasks.
Collaboration
Whether you’re planning a vacation with your family or working on a project with a large team, Checkvist’s sharing feature makes it easy to collaborate with others.
Send collaborators an invitation (via email or link) to access one of your lists. They can then work on the list by adding, removing, and (most importantly) completing tasks.
Import & Export
Tasks can be imported in a variety of formats, making moving your tasks over to Checkvist relatively painless.
Fully nested lists can be imported and the tasks can also be nested under the currently-selected task in a list.
Of course, task can also be exported in a variety of formats for integration with other tool and for backup purposes.
Note: Checkvist’s “Pro” offering automatically stores 10 days of backups so that any of your lists can be restored if you inadvertently delete a bunch of tasks or something.
The Holy Grail?
Checkvist is the best task manager I’ve found for my needs and workflow. It helps me organize my tasks without getting in the way so that I can focus on the work.
Of course, there are definitely some features I would love to see, which I’ll be detailing in an upcoming series of posts.
I’d definitely recommend giving Checkvist a look. It is likely to become a tool you use.
Related
- Checkvist — The most streamlined task manager around. Feed it your tasks and watch it go.